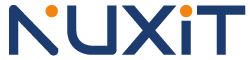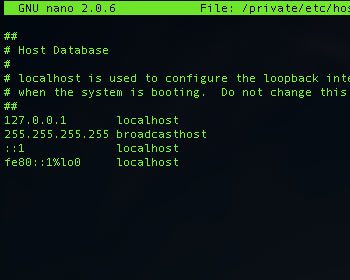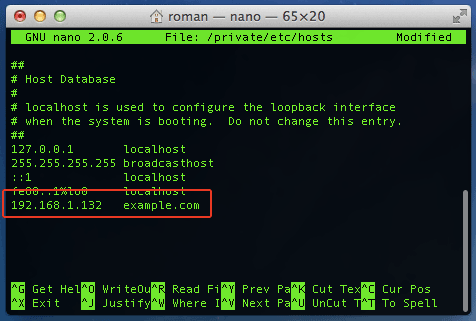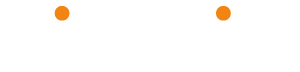A tu disposición diversos artículos para que la experiencia con su Alojamiento Web sea fantástica.
Previsualizar página web desde un ordenador Mac
Pero aun así, si que podría darse el caso de que necesitemos decirle al Mac, que cierta IP responderá a cierto nombre de dominio, resolviendo así algún posible conflicto.
El funcionamiento es muy fácil. Cuando escribimos una dirección web, por ejemplo en Safari, el Mac consulta un archivo llamado hosts, y si esa dirección IP no está indicada en el archivo, iremos al sitio web sin más. Pero si la IP de esa dirección web introducida está en el archivo hosts, el Mac le asignará el nombre de dominio especificado en el archivo hosts (reescribiendo así también su dominio asignado por el DNS si lo hubiera).
No busques el archivo hosts con Spotlight o con ‘buscar’ desde una ventana del Finder.
Desde el escritorio, y con el Finder activo, pulsa SHIFT+CMD+G (o ve al menú ‘ir’ de la barra de menús y haz click en ‘Ir a la carpeta’). Introduce este texto en ‘Ir a la carpeta’:
/private/etc/hosts
Esta acción te llevara a la ubicación del archivo Hosts. Podrías ver su contenido si haces doble-click sobre él, pero para verlo y también editarlo hay que abrir la aplicación Terminal. Así que ábrela (Aplicaciones/Utilidades/Terminal.app) e introduce este texto en la linea de comando del Terminal:
sudo nano /private/etc/hosts
Este comando (nano) abrirá un editor de texto dentro de la app terminal para poder acceder ahora si, al archivo Hosts. Introduce la contraseña de administrador del Mac. Recibirás una advertencia de que podrías dañar el archivo o el sistema si no sabes lo que haces con la instrucción sudo.
Ahora puedes ver el contenido del archivo. Las entradas se hacen línea a línea. Cada linea, es una dirección IP y un nombre de dominio. Las líneas precedidas por el símbolo # son solo comentarios explicativos pero que son ignorados a la hora de su ejecución ya que son solo textos informativos.
Puedes moverte por el archivo e introducir la dirección IP y el dominio que necesites resolver. Introduce las que sean necesarias. En el ejemplo se añade la IP 192.168.1.132 con un nombre de dominio example.com.
Una vez introducidas las direcciones IP y sus dominios, has de guardar el archivo modificado, para ello usa el atajo de teclado indicado CONTROL+O (es la letra O y no el numero cero 0).
Ahora, hemos de vaciar la memoria caché para que tenga efecto lo que hemos modificado, así que cierra el editor ‘nano’ del Terminal usando el atajo CONTROL+X (Exit). Ahora, introduce en la línea de comando del Terminal la siguiente instrucción:
dscacheutil -flushchache
o si tu equipo es OS X 10.4 o anterior:
lookupd -flushcache
Bien, vuelve o abre el navegador (si lo tenias ya abierto, pulsa CMD+R (Safari) para ‘volver a cargar’ o ciérrralo y vuélvelo a abrir). Y listo.
Puedes hacer un sitio inalcanzable para el navegador (por contenido inapropiado o hiriente o similar) introduciendo como IP 127.0.0.1 y el dominio del sitio dañino.
Si deseas mas información, visita la documentacion de Apple.